
Sadržaj:
2025 Autor: Bailey Albertson | [email protected]. Zadnja izmjena: 2025-01-23 12:41
Kako postaviti pozadinu uživo na radnu površinu u sustavu Windows 10
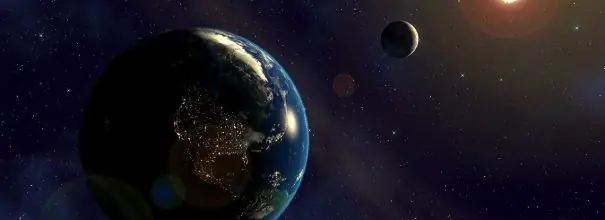
Uvijek je lijepo vidjeti prekrasan screensaver na svom monitoru. Ako su takozvane žive pozadine instalirane kao pozadina, u bilo kojem trenutku možete pobjeći od rutinskog, monotonog posla i otići na morsku obalu ili gledati zalazak sunca. Preuzmite s Interneta, instalirajte na računar i uživajte u živopisnim pokretnim slikama.
Sadržaj
-
1 Što je "živa pozadina"
1.1 Video: kako žive pozadine izgledaju na radnoj površini
-
2 programa za instaliranje pozadine uživo na radnu površinu u operativnom sistemu Windows 10
-
2.1 DeskScapes 8
2.1.1 Video: Kako DeskScapes 8 radi
-
2.2 Push Video pozadina
2.2.1 Video: kako izgledaju žive pozadine postavljene PUSH Video Wallpaperom
-
2.3 Animirani aparat za izradu tapeta
2.3.1 Video: Značajke izrađivača animiranih tapeta
- 2.4 Ostali programi
-
- 3 Instaliranje i pokretanje DeskScapes 8
-
4 Kako postaviti žive pozadine na radnu površinu u sustavu Windows 10
-
4.1 Odabir i instaliranje pozadine uživo
4.1.1 Video: kako postaviti pozadinu uživo na radnu površinu pomoću DeskScapes 8
- 4.2 Dopunjavanje kolekcije pozadina programa
-
4.3 Upravljanje živim tapetama
- 4.3.1 Postavljanje pozadine pomoću DeskScapes 8
- 4.3.2 Postavljanje pozadine pomoću PUSH Video pozadine
-
Što je "živa pozadina"
Slika pozadine radne površine je najčešće mijenjani element na računaru od strane korisnika, jer brzo postaje dosadna. Animirane slike mogu značajno diverzificirati izgled. Dinamičke čuvare zaslona lako je promijeniti u skladu s vašim raspoloženjem, ovisno o promjeni sučelja, pa čak i vremenu izvan prozora. Također, žive pozadine odraz su individualnosti korisnika.
Pozadine uživo mogu se podijeliti u nekoliko vrsta:
- video datoteke reproducirane u petlji;
- animirane pozadine: vrlo slične čuvarima zaslona, ali uvijek su na radnoj površini;
- animirane 3D pozadine: duboke slike s nametanjem različitih efekata pokreta.
Standardni instalacijski paket za Windows 10 ne predviđa upotrebu živih pozadina, ali uvijek možete preuzeti posebne programe koji će vam pomoći "oživjeti" radnu površinu. Jedini faktor protiv instalacije takvih programa je velika potrošnja sistemskih resursa. Na starijim računarima sa slabom video karticom pokretanje pozadine uživo može usporiti operativni sistem. A zbog pregrijavanja grafičke kartice moguće su razne nepredviđene situacije (do kvarova u sistemu). Vlasnici modernih računara nemaju apsolutno razloga za brigu.
Video: kako žive pozadine izgledaju na radnoj površini
Programi za instaliranje pozadine uživo na radnu površinu u sustavu Windows 10
Na Internetu je dostupan veliki broj programa koji vam omogućavaju da instalirate pozadine uživo na kućni računar ili laptop. Postoje programi različite funkcionalnosti: od malih uslužnih programa do moćnih programa pomoću kojih možete sami kreirati pozadinu.
DeskScapes 8
DeskScapes 8 je Windows proširenje koje vam omogućava postavljanje dinamičnih animiranih pozadina na radnoj površini. Program ne utječe na brzinu računara i nije u sukobu s drugim aplikacijama. Ima jednostavno i jednostavno korisničko sučelje - toliko jednostavno da čak i početnik može za nekoliko minuta stvoriti prekrasan dizajn radne površine. Program je kreiran za Windows 8, ali postoji podrška i za Windows 10.
Ovaj mali, ali vrlo zanimljiv uslužni program ima brojne značajke:
- Izaberite između različitih animiranih pozadina ili upotrijebite vlastite WMV datoteke slika da biste personalizirali radnu površinu;
- dolazi s programom DreamMaker pomoću kojeg možete stvoriti i spremiti vlastite pozadine uživo;
- ima preko 40 efekata animacije koje možete primijeniti na pozadinu;
- kada sami kreirate pozadinu, možete je pregledati prije postavljanja na radnu površinu.
Video: Kako DeskScapes 8 radi
Push Video Wallpaper
Push Video Wallpaper je mali program programera Push Entertainment. Možete ga preuzeti na službenoj web stranici. Program je plaćen, ali pruža dug testni period. Možete koristiti pozadinu za Windows 10, 8.1, 8, 7. Da biste reproducirali video datoteke na radnoj površini, samo otvorite program i pokrenite željeni video. U stanju pripravnosti pozadina postaje čuvar zaslona.
Treba napomenuti da na službenoj web stranici kompanije možete preuzeti uslužne programe za "žive" 3D pozadine.

Pogledajte kako statične 3D slike transformiraju vašu radnu površinu instaliranjem namjenskog uslužnog programa iz Push Video Wallpaper
Video: kako izgledaju žive pozadine postavljene PUSH Video Pozadinom
youtube.com/watch?v=xcIp9BU0Bv8
Animirani Wallpaper Maker
Pomoću programa Animated Wallpaper Maker možete sami napraviti žive pozadine. Za ovo vam nije potrebno posebno znanje. Samo snimite bilo koju sliku koja vam se sviđa, prilagodite parametre animacije po svom ukusu i uživajte u efektima. Kada steknete neko iskustvo, možete stvoriti jedinstvene žive pozadine za samo nekoliko minuta. Program ima jednostavno i razumljivo rusko sučelje.
Video: Funkcije izrađivača animiranih tapeta
Ostali programi
Vrijedno je obratiti pažnju na još nekoliko specijaliziranih programa za rad s dinamičkim čuvarima zaslona:
- Wallpaper Engine - još jedan program za postavljanje i pokretanje pozadina na radnoj površini;
- DreamRender - ima više funkcija od DeskScapes-a: koristi trodimenzionalnu animaciju objekta, razne oblačiće, interakciju muzike i druge efekte;
- Izrađivač animiranih tapeta - pored reprodukcije živih pozadina, on ima mogućnost dodavanja animacije u standardnu pozadinu prozora;
- VideoPaper - uz njegovu pomoć video je lako pretvoriti u prekrasnu pozadinu radne površine.
Instaliranje i pokretanje DeskScapes 8
Instaliranje pozadine uživo na računaru ne zahtijeva mnogo rada i posebnog znanja. Da biste to učinili, jednostavno preuzmite i pokrenite program koji vam se sviđa. Pogledajmo kako to učiniti na primjeru DeskScapes 8 kao primjer:
- Preuzmite DeskScapes 8 slijedeći vezu.
-
U prozoru koji se otvori pronađite DeskScapes 8 i kliknite ga lijevim gumbom miša.

Ikone programa na web lokaciji Stardock Da biste preuzeli DeskScapes, kliknite ga lijevom tipkom miša
-
Na stranici za preuzimanje odaberite "Isprobajte besplatno" (dobit ćete 30-dnevnu besplatnu verziju programa).

Prozor za preuzimanje probne verzije DeskScapes Odaberite probnu verziju DeskScapes da biste je preuzeli besplatno
-
Pričekajte da se program preuzme na vaš računar.

Prozor za preuzimanje DeskScapes u pretraživaču Pričekajte da DeskScapes završi učitavanje
-
Da biste pronašli preuzetu datoteku u preuzimanjima vašeg pretraživača, kliknite Prikaži u mapi.

Datoteka za podešavanje uslužnog programa DeskScapes u preuzimanjima preglednika Aktivirajte prečicu DeskScapes u mapi za preuzimanje u pregledaču
- Aktivirajte prečicu programa. Nakon toga će se pojaviti upozorenje i tražiti dozvolu za izmjene programa na računaru. Kliknite Yes.
-
Nakon pregleda licence kliknite Dalje.

Prozor za ugovor o licenci za DeskScapes 8 Kada se pojavi ugovor o licenci DeskScapes, označite okvir "Slažem se" i kliknite "Dalje"
- Sljedeći će vas prozor pitati želite li instalirati i besplatnu probnu verziju Fense 3. Poništite okvir i kliknite Dalje.
- Pričekajte da se instalacija završi.
-
Nakon nekog vremena pojavit će se prozor programa, odaberite stavku Pokreni 30-dnevno probno razdoblje.

Prozor za odabir opcije instalacije za DeskScapes 8 Da biste instalirali besplatnu 30-dnevnu verziju DeskScapes 8, odaberite liniju Pokreni 30-dnevnu probu
- U novi prozor unesite svoju adresu e-pošte, a zatim kliknite Završi.
-
E-mail s vezom za aktiviranje programa poslat će se na navedenu e-adresu, kliknite na nju.

Prozor za aktiviranje DeskScapes 8 Da biste aktivirali DeskScapes 8, slijedite vezu u pismu koje će stići na vašu navedenu adresu e-pošte
- Na stranici web stranice vidjet ćete čestitke za uspješno aktiviranje 30-dnevnog probnog perioda. Tada možete koristiti program.
Kako postaviti pozadinu uživo na radnu površinu u sustavu Windows 10
Nakon uspješne instalacije DeskScapes 8, možete preuzeti, instalirati, promijeniti pozadinu radne površine, uključujući animirane i s elementima 3D grafike.
Izbor i instalacija živih tapeta
Preuzeli ste DeskScapes 8 i instalirali ga na svoj računar. Sada ostaje naučiti kako ga koristiti, u tome nema ništa teško:
-
Radi udobnosti donesite prečicu programa na radnu površinu: idite na "Start" - "Svi programi" i otvorite mapu Stardock.

Prečica na meniju Start DeskCcapes Prečica DeskScapes nalazi se u fascikli Stardock u meniju Start
-
Desnom tipkom miša kliknite prečicu DeskScapes, na kartici koja se pojavi odaberite Submit, a zatim kliknite Create Shortcut.

Prečica na desktopu DeskScapes Kreirajte prečicu na radnoj površini do DeskScapes za brzi pristup
-
Pokrenite program pomoću prečice na radnoj površini. Na kartici koja se otvori odaberite uzorak koji vam se sviđa i kliknite na njega. U donjem desnom uglu prozora programa kliknite na dugme Primjeni na moju radnu površinu.

Vrste pozadina u DeskScapes Kliknite na pozadinu koja vam se sviđa i podesite je pomoću dugmeta Appli to my desktop
-
Ako se to pravilno izvede, pojavit će se nova pozadina radne površine.

3D pozadina na radnoj površini Žive pozadine "Nebula" instalirane na radnoj površini izgledaju tajanstveno
Takve pozadine praktički ne opterećuju sustav, štoviše, u kompletu ima mnogo statičnih crteža. Ako je vaš rad na računaru povezan s velikim opterećenjima sistema, možete privremeno onemogućiti žive pozadine i postaviti normalnu sliku na radnu površinu.
Video: kako postaviti pozadinu uživo na radnu površinu pomoću DeskScapes 8
Dopunjavanje kolekcije pozadina programa
Kada pozadine iz kolekcije programa počnu dosaditi, možete ih ažurirati:
-
Otvorite program i kliknite na Preuzmi još pozadina iz WinCustomize.

DeskScapes sučelje Da biste prešli na stranicu za preuzimanje pozadine, kliknite Preuzmi još pozadina iz WinCustomize
-
U prozoru preglednika koji se otvori odaberite svoju omiljenu pozadinu iz predloženih opcija i kliknite "Preuzmi", na kartici koja se pojavi kliknite "U redu".

Prozor za preuzimanje pozadine sa web stranice WinCustomize Učitavanje novih pozadina neće potrajati: odaberite pozadinu na web mjestu i kliknite na nju
-
Pričekajte dok se preuzimanje ne završi, a zatim otvorite mapu s preuzetom datotekom i kliknite na njegovu prečicu.

Prečice programa u mapi za preuzimanje pretraživača Da biste instalirali preuzetu pozadinu, morate kliknuti na njihovu prečicu u preuzimanjima preglednika
-
Nakon automatske instalacije, nova radna pozadina pojavit će se na radnoj površini.

Pozadina uživo "Sjeverno svjetlo" na radnoj površini Nakon završetka preuzimanja, nova radna površina pojavit će se na radnoj površini
Pozadine radne površine mogu se preuzeti bez prolaska kroz program: sve što trebate je pronaći svoju omiljenu opciju na Internetu. Posjetite oformi.net. Tamo ćete pronaći nevjerojatan izbor živih pozadina. Samo preuzmite datoteku i povucite je u prozor DeskScapes 8.
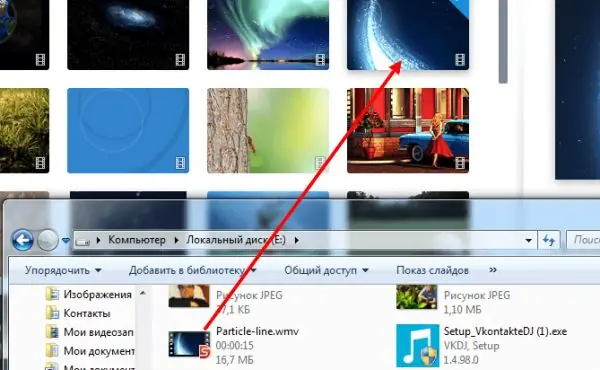
Preuzeta pozadina mora se dodati u program povlačenjem i ispuštanjem iz mape
Kao rezultat, dobit ćete lijepe 3D pozadine s dobrom dubinom slike.
Upravljanje živim tapetama
Pozadine uživo na radnoj površini mogu se mijenjati, brisati, sakupljati po kategorijama, kao i dodavati im posebne efekte. Svi programi koji vam omogućavaju postavljanje dinamičnih slika kao pozadine radne površine imaju prilično jednostavna i lako razumljiva podešavanja. Ali svaka ima svoje razlike i karakteristike.
Prilagođavanje pozadine pomoću DeskScapes 8
Ovaj program je najpristupačniji za razvoj. Kontrolna ploča DeskScapes 8 ima samo nekoliko tastera koji se nalaze na desnoj strani ekrana:
- info - sadrži informacije o odabranoj datoteci;
- prilagoditi - omogućava vam promjenu parametara slike (stupanj istezanja, ispunjavanje mozaika);
- efekti - omogućava vam dodavanje različitih efekata (desaturacija, oštrina, zamućenje);
- boja - omogućava vam promjenu palete boja pozadine.
Program može filtrirati pozadinske slike ovisno o prisutnosti panoramskih i drugih efekata. Da biste odabranu sličicu postavili kao pozadinu, kliknite je mišem i odaberite Primijeni na sve monitore. Uslužni program ima funkciju promjene pozadine.
U postavkama programa možete podesiti brojne parametre:
- na kartici Performanse možete postaviti kvalitet reproducirane slike i konfigurirati ponašanje dinamičke pozadine (ako je laptop slab, promjene pozadine će se zaustaviti);
- kartica Advanced omogućava vam podešavanje prozirnosti ikona radne površine;
- na kartici Jezik možete mijenjati jezike programskog sučelja (nažalost, nema ruskog sučelja);
- kartica Mape pomoći će vam da dodate ili uklonite mape sa živom pozadinom.
Prilagođavanje pozadine pomoću PUSH Video pozadine
PUSH Video Wallpaper napredni je program s više funkcionalnosti od DeskScapes 8.
Nakon instalacije programa, na radnoj površini će se pojaviti prečica - kliknite je da biste otvorili program:
-
Da biste odabrali novu pozadinu, kliknite gumb s ikonom za preuzimanje.

PUSH Video Wallpaper sučelje Nakon što kliknete na ikonu za preuzimanje, bit ćete preusmjereni na web mjesto za odabir novih pozadina
-
Preuzmite pozadinu koja vam se sviđa s web lokacije.

Opcije žive pozadine na Video Loops Odaberite pozadinu koja vam se sviđa i kliknite "Preuzmi"
- Možete stvoriti novu listu za reprodukciju: pozadine prikupljene u njoj prikazivat će se na ekranu ciklički. Da biste to učinili, kliknite Popis za reprodukciju i otvorite novu karticu.
-
Dajte ime novoj listi za reprodukciju i kliknite U redu.

Prozor za stvaranje nove liste za reprodukciju u programu PUSH Video Wallpaper Dajte ime novoj listi za reprodukciju
-
Dodajte pozadine preuzete s Interneta na kreiranu listu za reprodukciju: za to kliknite na ikonu "+".

Prozor za dodavanje novih pozadina na listu za reprodukciju PUSH Video Wallpaper Dodajte preuzetu pozadinu na novu listu za reprodukciju klikom na "+"
-
Sada odaberite popis pjesama s pozadinom i kliknite gumb Dodaj na popis pjesama.

Prozor za odabir playliste pozadina u programu PUSH Video Wallpaper Odaberite popis za reprodukciju sa pozadinom i započnite s reprodukcijom
-
Da biste zaustavili pozadinu, kliknite "Stop" u prozoru programa.

PUSH Video Wallpaper sučelje Kliknite kvadratnu sliku da zaustavite pozadinu
-
Započnite reprodukciju klikom na gumb "Start".

Kontrolna ploča PUSH Video Wallpaper Kliknite trokut da biste započeli reprodukciju liste za reprodukciju pozadine
To je sve, pozadina je instalirana i ugodna oku s bogatom promjenjivom slikom.
U instaliranju "živih" tapeta nema ništa teško. Provevši najmanje vremena, umjesto statičnih dosadnih slika dobit ćete lijepu pozadinu koja se mijenja. Nakon što ste savladali jednostavne programe koji vam omogućavaju da igrate pozadine i dodate im mali efekt po želji, željet ćete stvoriti svoja jedinstvena remek-djela. Postoji mnogo složenih i moćnih programa s ogromnim brojem mogućnosti za to. Vrijeme će proći i možda će pozadinu koju ste kreirali drugi korisnici računara instalirati na njihovu radnu površinu.
Preporučuje se:
Mačka Ili Mačka Nekoliko Dana (3 Ili Više) Ne Jedu I Ne Piju Vodu: Razlozi Zbog Kojih Odbijaju Jesti I Piti, što Učiniti Ako Mačić Pati

Koliko je opasno odbijanje hrane i vode. Koje bolesti mogu izazvati slične simptome kod mačaka? Šta učiniti ako životinja ne jede i ne pije
Gadgeti Za Windows 10 - Odaberite Koje ćete Widgete Instalirati Na Radnu Površinu

Zašto su vam potrebni widgeti za radnu površinu. Kako vratiti widgete sa Windows 7, XP. Gdje pronaći nove uređaje. Šta učiniti ako ne rade
Šta Učiniti Ako Ikone Trepću Ili Nestaju Na Windows 10 - Rješavamo Probleme U Radu Ikona Radne Površine

Dostupne postavke za ikone / prečice na radnoj površini u operativnom sistemu Windows 10. Mogući problemi u radu ikona i kako ih riješiti
Pogreška 633 (modem U Upotrebi Ili Nije Konfiguriran) U Sustavu Windows 10: Uzroci I Rješenja

Iz kojih razloga se može pojaviti kod greške 633: od jednostavnog neuspjeha do instaliranja Creators Update. Kako brzo riješiti problem s vezom
Windows Ne Može Kontaktirati Uređaj Ili Resurs (primarni DNS Server): Efikasna Rješenja

Zašto mi treba DNS server i zašto PC ne može komunicirati s njim. Kako brzo popraviti situaciju s greškom: rad s antivirusom, ponovno pokretanje usluge itd
