
Sadržaj:
2025 Autor: Bailey Albertson | [email protected]. Zadnja izmjena: 2025-01-23 12:41
Kako postaviti Yandex pretraživač kao zadani u Windowsima 7, 8, 10
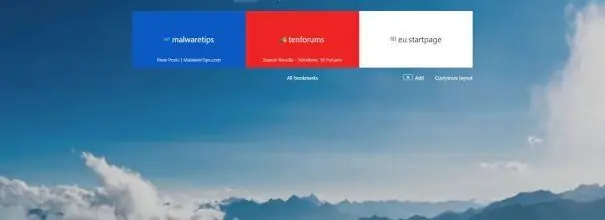
Sve verzije Windows-a uvijek su imale zadani pretraživač. Prije Windowsa 10 to je bio Internet Explorer, a u najnovijoj verziji Edge. Ali većina korisnika odmiče se od standardnog pretraživača i prebacuje se na jednu od prikladnijih i efikasnijih ponuda. Jednom kada počnete koristiti novi pretraživač treće strane, trebali biste ga postaviti kao zadani program.
Zašto odabrati zadani pretraživač
Preuzimanjem i instaliranjem pregledača treće strane osigurat ćete da će računar imati dva pregledača - standardni i novi. Zbog toga će se operativni sistem početi zbunjivati prilikom otvaranja bilo koje datoteke koja je proširena kroz preglednik. Na primjer, želite otvoriti sačuvanu vezu - Windows će pronaći oba pregledača i ne zna kojem bi dodijelio pravo na prikaz sadržaja. Morat ćete napraviti ovaj izbor: pojavit će se prozor u kojem ćete biti upitani kroz koju aplikaciju treba otvoriti datoteku.
Izbor je jednostavan, ali problem je što to morate učiniti svaki put kada postavite datoteke koje se otvore u pregledniku. Ako često morate raditi s takvim elementima, tada ćete morati prilično često birati sistem. Da biste to izbjegli, morate jednokratno odrediti koji će preglednik služiti kao zadana aplikacija za zadati tip datoteke.
Odabir zadanog pregledača u različitim verzijama Windowsa
Mogućnost specificiranja zadanog pregledača bila je dostupna u svim verzijama operativnog sistema. Ali neke metode koje su prisutne u starijim verzijama Windowsa nedostaju u novijim, i obrnuto. Sve metode su opisane u nastavku, a dodane su i napomene kako bi se utvrdilo za koju verziju Windowsa je prikladna ova uputa.
Pri prvom pokretanju (za sve verzije)
Većina pregledača pita korisnika kada ih prvi put uključi (a neki to pitaju cijelo vrijeme, čak i pri ponovljenim pokretanjima) želi li aktivirani pretraživač postaviti kao zadanu aplikaciju. Ako date potvrdan odgovor, sistemske postavke će se automatski promijeniti. Ali ako vaš preglednik više ne postavlja slično pitanje, upotrijebite jedan od dolje opisanih metoda.
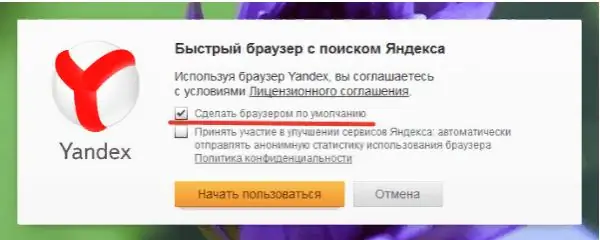
Omogućavanje pregledniku da postane zadani pregledač
Kroz postavke (za sve verzije)
Svaki pregledač sadrži funkciju koja vam omogućava da ga označite kao standardni program. Možete ga pronaći u postavkama. Na primjer, u Yandex pretraživaču morate učiniti sljedeće:
-
Proširite izbornik klikom na ikonu u obliku tri paralelne ravne linije koje se nalaze u gornjem desnom uglu. Odaberite "Postavke".

Idite na postavke pregledača Otvorite postavke pregledača
-
Pomaknite se prema dolje prikazanoj listi do bloka "Zadani preglednik" i kliknite na dugme koje se nalazi na njemu.

Zadana postavka putem postavki Yandex pretraživač se koristi prema zadanim postavkama
Gotovo, sistemski parametri će se automatski promijeniti.
Kroz kontekstni meni (za sve verzije)
-
Pronađite datoteku koja bi se trebala otvoriti u pregledniku. Kliknite ga desnim gumbom miša i idite na funkciju "Otvori pomoću …", a zatim na stavku "Odabir druge aplikacije".

Odabir zadane aplikacije Koristimo funkciju "Otvori sa …"
-
Pojavit će se kompletna lista programa dostupnih u memoriji računara, kao i redak "Uvijek koristi ovu aplikaciju za ovaj format" - označite polje pored. Nakon odabira Yandex pretraživača, automatski će preuzeti ulogu standardnog uslužnog programa za sve datoteke odabranog formata.

Odabir programa za ovaj tip datoteke Označite polje pored "Uvijek koristi ovu aplikaciju za otvaranje …"
Kroz kontrolnu ploču (Windows 7, 8)
U verzijama Windowsa starijih od 10, izbor standardnih programa za različite datoteke izvršen je putem kontrolne ploče:
-
Iz izbornika Start otvorite kontrolnu ploču. Obično se nalazi na listi programa za brzi pristup, ali ga možete pronaći i pomoću sistemske trake za pretraživanje.

Idite na kontrolnu ploču Otvaranje kontrolne table
-
Upišite "Zadani programi" u traku za pretragu na kontrolnoj ploči i otvorite pronađeni odjeljak.

Idite na listu zadanih programa Otvorite odjeljak "Zadani programi"
-
Idite na blok gdje možete postaviti zadane uslužne programe.

Idite na definiciju standardnih programa Otvorite stavku "Postavljanje zadanih programa"
-
Na popisu pronađite pregledač koji vam odgovara i postavite ga kao glavni.

Postavljanje zadanog preglednika u sustavu Windows 7, 8 Kliknite redak "Koristi ovaj program kao zadani"
Preko opcija (Windows 10)
U operativnom sistemu Windows 10 postavke koje su se prethodno nalazile na kontrolnoj tabli delimično su premeštene u ugrađenu aplikaciju Postavke. Ona je ta koja treba da koristi:
-
Pomoću sistemske trake pronađite uslužni program "Opcije" i otvorite ga.

Idite na postavke računara Otvorite aplikaciju "Postavke"
-
Proširite blok "Aplikacije".

Idite na postavke aplikacije Otvorite odjeljak "Aplikacije"
-
Idite na podtačku "Zadane aplikacije", pronađite blok "Preglednik" i odaberite program koji smatrate najprikladnijim u njemu.

Odabir zadanog preglednika u opcijama U podtački "Zadane aplikacije" označavamo Yandex pretraživač
Video: Izbor zadanog pregledača
Standardni preglednik mora se odabrati ručno kako bi sistem znao koji program koristiti za otvaranje određene vrste datoteke. Bilo je moguće napraviti izbor u različitim verzijama Windowsa na različite načine, ali postoje i univerzalni načini. Najlakši način je koristiti postavke samog pregledača ili ugrađene sistemske parametre.
Preporučuje se:
Kako Instalirati Yandex Pretraživač Na Računar, Uključujući Besplatno - Potražite Najnoviju Verziju, Konfigurirajte Program Na Windowsima, Deinstalirajte

Kako preuzeti najnoviju verziju Yandex.Browser-a. Prvo postavljanje, upravljanje ekstenzijama, rješavanje problema koji se pojave tijekom rada. Uklanjanje preglednika
Kako Instalirati Tor Browser, Uključujući Besplatno - Potražite Najnoviju Verziju, Konfigurirajte Program Na Windowsima, Da Li Je Moguće Deinstalirati Tor Pretraživač

Kako preuzeti najnoviji Tor Browser. Prvo postavljanje, upravljanje sigurnošću, rješavanje problema. Uklanjanje pregledača Tor
Kako Instalirati Add Block Za Yandex Pretraživač - Zašto Je To Učinjeno, Kako Funkcionira Oglasni Blok, Kako Ga Konfigurirati I Ukloniti Ako Je Potrebno

Zašto je AdBlock instaliran u pregledaču. Koje su prednosti i nedostaci ovog proširenja. Kako ga instalirati, konfigurirati i ukloniti ako je potrebno
Kako Instalirati Proširenje U Yandex Pretraživač - šta Postoje, Kako Preuzeti, Konfigurirati, Deinstalirati I što Učiniti Ako Ne Rade

Zašto instalirati dodatke u Yandex pretraživač. Kako ih preuzeti iz službene trgovine ili sa web mjesta programera. Šta učiniti ako nije instalirano
Besplatno VPN Proširenje Za Yandex Pretraživač: što Je To, Kako Preuzeti, Instalirati Na Računalo, Omogućiti I Konfigurirati Za Yandex

Što je VPN. VPN proširenja za Yandex pretraživač: pretraživanje, instalacija, konfiguracija. Opis popularnih VPN ekstenzija
