
Sadržaj:
2025 Autor: Bailey Albertson | [email protected]. Zadnja izmjena: 2025-01-23 12:41
Prilagođavanje ikona u operativnom sistemu Windows 10

Računarsko podešavanje se vrši ne samo radi poboljšanja njegovih performansi, već i radi poboljšanja izgleda sistema u skladu sa zahtjevima korisnika. Tako, na primjer, možete promijeniti izgled mapa, fokusirajući se na svoj ukus i sklonosti.
Sadržaj
- 1 Zašto trebam mijenjati ikone direktorija u sustavu Windows 10
-
2 Promjene ikona mapa u sustavu Windows 10
- 2.1 Video: kako promijeniti ikone na radnoj površini pomoću Windows 10
-
2.2 Kako ukloniti strelice s naljepnica
2.2.1 Video: kako ukloniti strelice iz prečica u operativnom sistemu Windows 10
-
2.3 Kako ukloniti ikonu štita iz prečica
2.3.1 Video: kako ukloniti ikonu štita iz prečica u operativnom sistemu Windows 10
-
2.4 Prikazivanje ikona skrivenih datoteka i mapa
2.4.1 Video: Kako otvoriti skrivene datoteke i mape u sustavu Windows 10
- 2.5 Prikvačivanje ikone na početni ekran
- 2.6 Mogućnosti sortiranja ikona
-
3 Programi za zamjenu ikona u sustavu Windows 10
- 3.1 Video: Kako promijeniti ikone u sustavu Windows 10 pomoću programa Patcher Se7en Theme Source
- 3.2 Paketi ikona na različitim web lokacijama
- 4 Problemi prilikom zamene ikona
Zašto mijenjati ikone direktorija u sustavu Windows 10
Promjena izgleda mapa u operativnom sistemu korisna je značajka koja se često zanemaruje. Napokon, omogućava:
- povećati brzinu rada - vizuelna percepcija mnogo brže reaguje na pojedinačne crteže, a ne na tekst. Stoga je odabir prave mape mnogo lakši kada izgleda posebno;
- kako biste pružili ugodan izgled mapa - možete odabrati one ikone koje vam se sviđaju. Ovo pruža ogromnu količinu kreativnosti u stvaranju ugodnog radnog okruženja;
- kreirajte vizuelne znakove za druge korisnike - crteži mogu biti ne samo pojedinačni, već i korisni. Tipično je crtež odabran da odgovara sadržaju mape. Tako, na primjer, možete objesiti ključ na mapu s tehničkom dokumentacijom. To će omogućiti ljudima koji su prvi sjeli za vaš računar da brzo pronađu ono što im treba.
Ikone mapa obično se čuvaju pod stazom Windows / Icons. Ali da biste pronašli sve ikone mapa na računaru, samo trebate unijeti.ico u sistem pretraživanja.
Promjene ikona mapa u sustavu Windows 10
Promjena ikone u drugu uopće nije teška. Razmotrite ovaj postupak za sistemske mape:
-
Pritisnite tastersku prečicu Win + I da biste otvorili postavke operativnog sistema Windows 10. Izaberite odeljak Personalizacija.

Odeljak za personalizaciju u postavkama operativnog sistema Windows 10 Otvorite odjeljak Personalizacija u Windows postavkama
-
Ili kliknite desnom tipkom miša na radnoj površini i odaberite odgovarajuću stavku u kontekstnom izborniku.

Stavka "Personalizacija" u kontekstnom meniju radne površine Desnom tipkom miša kliknite radnu površinu i odaberite "Personalize"
-
Na kartici Teme kliknite Opcije ikone radne površine.

Kartica Teme u odjeljku Personalizacija Odaberite Postavke ikone radne površine u okviru Personalizacija
-
Kliknite ikonu koju želite promijeniti. Na izbor će biti predstavljene mape "Smeće", "Ovaj računar" i drugi sistemski odjeljci za pristup određenim mogućnostima vašeg računara. Nakon odabira kliknite na gumb "Promijeni ikonu".

Kartica ikone radne površine u opcijama ikone radne površine Tipka "Promijeni ikonu" omogućit će vam da odaberete bilo koju ikonu za mape u prozoru opcija
-
Ili odaberite drugu ikonu iz bilo koje mape. Mora odgovarati.ico formatu.

Ikona na popisu ikona na kartici "Ikone radne površine" Navedite ikonu koju želite instalirati umjesto standardne
- Nakon odabira ikone pritisnite tipku "OK". Izmjene će biti prihvaćene.
Ako govorimo o običnim, a ne sistemskim mapama, to također uopće nije teško. Da biste to učinili, slijedite ove korake:
-
Pozovite kontekstni meni mape čiju ikonu želite promijeniti i otvorite odjeljak "Svojstva".

Stavka "Svojstva" u kontekstnom izborniku mape Idite u kontekstni meni mape na radnoj površini i otvorite "Svojstva"
-
Na kartici "Postavke" kliknite gumb "Promijeni ikonu" i odaberite ikonu koju želite zamijeniti na isti način.

Kartica Postavke u prozoru Svojstva U svojstvima mape kliknite na gumb "Promijeni ikonu"
Pored zamjene jedne ikone drugom, možete promijeniti i veličinu ikone tako da bude prikladno pronaći željeni program ili datoteku i kliknuti je mišem. Da biste to učinili, morate učiniti sljedeće:
-
desnom tipkom miša kliknite ikonu i odaberite veličinu u pododjeljku "Pogled";

Kartica Pogled u kontekstnom meniju datoteke U odjeljku "Pogled" odaberite veličinu ikona koja vam odgovara
-
držite tipku Ctrl i okrećite točkić miša dok vam rezultat ne odgovara.

Prečice na radnoj površini Ovaj računar i kanta za smeće Okrenite točkić miša dok držite pritisnutu tipku Ctrl da biste promijenili veličinu ikona
Takođe možete istovremeno promijeniti veličinu svih Windows elemenata. Da biste to učinili, slijedite ove korake:
-
Idite na Windows postavke na gore navedeni način, a zatim idite na odjeljak "Sistem".

Odjeljak sistema u postavkama operativnog sistema Windows 10 Idite na odjeljak sistemskih parametara
-
Na prvoj kartici ovog odjeljka pronađite listu za odabir skale. Postavite vrijednost prema svojoj udobnosti. Što je veći postotak, to će objekti biti veći.

Stavka "Razmjeri i izgled" na kartici "Prikaz" Na kartici "Display" možete istovremeno promijeniti veličinu svih elemenata
- Kliknite gumb "Primijeni".
Ovo će promijeniti veličinu ne samo mapa na radnoj površini, već i ostalih elemenata. Ali možete zasebno prilagoditi postavke skale u pregledniku, što će vam omogućiti da postavite vrijednost prikladnu za rad s računarom.
Video: kako promijeniti ikone radne površine pomoću Windows 10
youtube.com/watch?v=gfI-BRzmMVU
Kako ukloniti strelice s naljepnica
Ako aktivno koristite prečice do mapa i programa, strelice na njima mogu biti dosadne. Otežavaju divljenje urednim ikonama i kvare estetiku radne površine. Srećom, njihovo uklanjanje uopće nije teško, ali će trebati unijeti promjene u registar.
Slijedite ove korake:
-
Otvorite prozor Pokreni prečicom na tastaturi Win + R i unesite regedit u prozor za unos. Potvrdite naredbu i otvorite uređivač registra.

Naredba Regedit u prozoru Pokreni U prozor naredbe unesite naredbu regedit
- Idite na stazu HKEY_LOCAL_MACHINE / SOFTWARE / Microsoft / Windows / CurrentVersion / Explorer / Shell Icon. Ako nedostaje mapa Shel Icon, treba je stvoriti.
- Stvorite parametar pod nazivom 29. On je taj koji će biti odgovoran za strelicu u kutu naljepnica.
- Vrijednost ovog parametra mora biti prazna. Zatvorite uređivač registra i ponovo pokrenite računar da prihvatite promjene.
Video: kako ukloniti strelice iz prečica u operativnom sistemu Windows 10
Kako ukloniti ikonu štita s naljepnica
Ikona štita takođe može pokvariti izgled ikona. Pojavljuje se na onim aplikacijama kojima su potrebna administratorska prava za pravilan rad. Ovu ikonu možete onemogućiti:
-
Otvorite prozor Pokreni pomoću tipkovne prečice Win + R. Unesite naredbu msconfig da biste otvorili postavke.

Msconfig naredba u prozoru "Pokreni" U prozor naredbe unesite naredbu msconfig
- Idite na odjeljak "Usluga", a zatim u postavke kontrole korisničkog računa.
-
U ovom prozoru vidjet ćete klizač. Postavite je na najnižu vrijednost i sve ikone štita će nestati.

Prozor postavki kontrole korisničkog računa Postavite klizač na samo dno tako da preklopac nestane sa ikona
Video: kako ukloniti ikonu štita iz prečica u sustavu Windows 10
Prikažite ikone skrivenih datoteka i mapa
Operativni sistem Windows već dugo ima mogućnost sakrivanja datoteka i fascikli. Međutim, njihova ikona i ime neće biti prikazani na mjestu na kojem se nalaze. Međutim, postoji jednostavan način da omogućite prikaz skrivenih ikona u File Explorer-u:
- Otvorite bilo koju mapu kao što je Ovaj računar da biste pristupili programu File Explorer na vašem sistemu.
- Prebacite se na karticu "Pogled".
-
Na gornjoj traci odaberite odjeljak "Opcije" i otvorite ga.

Stavka "Parametri" na kartici "Pogled" istraživača Na kartici "Pogled" odaberite "Opcije" da biste konfigurirali skrivene datoteke
-
Poništite okvir "Sakrij zaštićene sistemske datoteke" i postavite zastavicu na skrivanje datoteka na položaj "Prikaži skrivene datoteke …".

Kartica Pogled u prozoru Opcije mape Poništite okvir "Sakrij zaštićene sistemske datoteke" i postavite suprotno od "Prikaži skrivene datoteke …"
- Potvrdite promjene. Sve skrivene datoteke i mape prikazat će se na vašem računaru.
Video: kako otvoriti skrivene datoteke i mape u operativnom sistemu Windows 10
Zakačite ikonu na početni ekran
Prikvačivanje na početni ekran u sustavu Windows 10 znači dodavanje ikone u izbornik Start. Takve ikone mogu postati alternativa radnoj površini, jer su predstavljene u obliku prikladnih pločica. Da biste dodali ikone u ovaj izbornik, slijedite ove korake:
- Desni klik na prečicu ili izvršnu datoteku.
-
Odaberite "Prikvači za početak" iz kontekstnog izbornika.

Stavka "Prikvači za početak" u kontekstnom izborniku datoteke u izborniku Start Desni klik na ikonu i odaberite "Prikvači za početak"
-
Na početnom ekranu takođe možete koristiti desni taster miša da promenite veličinu ikone ili je premestite na prikladno mesto.

Kartica za promjenu veličine na početnom ekranu Možete pojedinačno prilagoditi veličinu svake ikone na početnom ekranu
Opcije sortiranja za ikone
Za praktičnije pretraživanje željene datoteke ili mape ikone možete sortirati po mnogim parametrima:
-
po imenu - ikone će biti poredane po uzlaznom ili silaznom abecednom redu (ovisno o postavkama);

Podtačka "Ime" u stavci "Sortiranje" Sortiranje po imenu pomaže vam da aranžirate datoteke po abecedi
-
po datumu - sortirajte prema datumu kada je datoteka zadnji put izmijenjena ili kreirana, kao i od nedavnih datoteka do ranijih i obrnuto;

Podtačka "Datum promjene" u stavci "Sortiranje" Sortiranje prema modificiranom datumu sortirat će datoteke prema vremenu zadnjeg mijenjanja
-
po tipu - dijeljenje datoteka ovisno o formatu. Mape će biti pored mapa, a slike pored slika. Ovo sortiranje je korisno ako na jednom mjestu postoji mnogo različitih vrsta elemenata;

Podtačka "Tip" u stavci "Sortiranje" Sortiranje po tipu razdvojit će međusobno različite formate datoteka
-
prema veličini - sortiranje predmeta po veličini korisno je u slučajevima kada morate očistiti tvrdi disk od nepotrebnih datoteka. Odmah će istaknuti najteže i najlakše dokumente, između ostalih;

Podtačka "Veličina" u stavci "Sortiranje" Sortiranje po veličini otkrit će najteže i najlakše datoteke
-
po oznakama - oznake nisu obavezne, ali ako ih koristite, možete ih i sortirati.

Podtačka "Oznake" u stavci "Sortiranje" Sortiranje po oznakama koristi se za sortiranje datoteka povezanih oznakom
Programi za zamjenu ikona u sustavu Windows 10
Postoji mnogo programa koji vam omogućavaju promjenu ikona mapa i datoteka. Mnogi od njih to rade automatski. Neki programi zamjenjuju ikone za sve dokumente odjednom, dok drugi pomažu, na primjer, promjeni formata slike kako bi sami stvorili ikone. Pogledajmo neke od njih:
-
Menjač ikona. Ovaj mali uslužni program jednostavan je za upotrebu i radi bez instaliranja na sistem. Dovoljno ga je učitati da biste pritiskom na jedno dugme promijenili sve ikone. Po defaultu, umjesto ikona Windows 10 postavlja ikone Windows 7, ali ako je potrebno možete preuzeti vlastite pakete ikona;

Sučelje ikone za promjenu Izmjenjivač ikona je mali uslužni program koji ne zahtijeva instalaciju
-
ICO Factory. Program za promjenu omjera. Omogućava vam da napravite ikonu bilo koje veličine od slika koje odaberete. Sučelje ovog programa izuzetno je jednostavno: samo povucite slike u radni prostor ICO Factory i odaberite potrebnu veličinu. Nakon toga, sve slike će se pretvoriti;

ICO Factory sučelje ICO Factory vam omogućava da promijenite format slika u format ikona
-
Dr. Folder. Prikladan program za rad s velikim brojem dokumenata istovremeno. Omogućava vam preuzimanje velikih količina ikona s mreže i dodjeljivanje mapa u prozoru programa. Fleksibilni alat koji ima mnoštvo postavki, pa čak podržava i pretvaranje slika u željeni.ico format za ikone.

Dr. Folder Dr. Mapa vam omogućava da istovremeno promijenite izgled velikog broja mapa
-
IconTo. Ovaj program vam omogućava promjenu ikona ne samo mapa, već i tvrdih diskova. Uz njegovu pomoć možete promijeniti sliku i povezanih pogona i internih. Između ostalog, program podržava tristotinjak ikona, od kojih možete odabrati nešto po svom ukusu.

Promijenite ikone sistemskog pogona pomoću IconTo-a IconTo vam omogućava da promenite izgled ikona na čvrstim diskovima i spoljnim medijima
Video: Kako promijeniti ikone u operativnom sistemu Windows 10 pomoću programa Patcher Se7en Theme Source
Paketi ikona na različitim web lokacijama
Da biste brzo personalizirali svoj računar, možete preuzeti pakete ikona s različitih web lokacija. Evo nekih od njih:
-
www.winscreen.ru/icon/ - moderna web lokacija na kojoj možete pronaći mnogo ikona za Windows 10. Sadrži veliki izbor ikona neobičnog oblika i stila. Na primjer, možete postaviti ikone u stilu računara Iron Man iz strip filmova Marvel;

Web lokacija WinScreen Web stranica WinScreen sadrži veliki broj paketa neobičnih ikona
-
winzoro.net/icon/desktop_icons/ - ova stranica sadrži ikone za sve prilike. Podijeljeni su u kategorije, u svakoj od njih korisnik može odabrati set, fokusirajući se na svoje preferencije;

Web stranica WINZORO Na web lokaciji WINZORO ikone su kategorizirane kako bi se lako pronašli paketi ikona koje želite
-
icons8.ru/windows-icons/ - na ovoj adresi možete pronaći preko četiri hiljade različitih ikona. Ima prikladan sistem za pretraživanje ikona po oznakama, uz pomoć kojih ćete odabrati ikone za bilo koji predmet;

Web stranica Icons8 Icons8 ima ogroman broj besplatnih ikona za Windows 10 i pretraživanje po oznakama
-
oformi.net/icons-png/ - Ova stranica takođe nudi puno ikona. Općenito, ova web lokacija je specijalizirana za prilagođavanje radne površine i sistema, tako da za ikone možete odabrati neobičan kursor miša ili simpatičnu temu za Windows 10.

Oformi web stranica Web stranica Oformi specijalizirala se za prilagođavanje radne površine, tako da korisnik može obratiti pažnju ne samo na ikone, već i na pokazivače miša i neobične teme za Windows 10
Problemi prilikom zamjene ikona
Nema puno problema na koje možete naići prilikom zamjene ikona. Međutim, postoji nekoliko općih savjeta koji vam mogu pomoći ako se datoteke, na primjer, prestanu premještati nakon promjene ikona:
- provjerite sistem kvalitetnim antivirusom. Problem može biti u virusima koje ste uspjeli uhvatiti dok ste tražili ikone koje su vam potrebne. U tom slučaju provjerite svoj računar kvalitetnim antivirusnim programom, na primjer, Dr. Web CureIt!;
- ponovo pokrenite sistem. Jednostavno ponovno pokretanje računara može riješiti problem i ikone će se ponovo pokrenuti;
- isključite uslužne programe koji zamjenjuju ikone. Ako imate aktivan uslužni program za zamjenu ikona, pokušajte ga onemogućiti i provjerite je li problem riješen;
- instalirajte nova ažuriranja sistema. Starije verzije operativnog sistema Windows 10 mogu sadržavati greške i ranjivosti. U ovom slučaju pomoći će ažuriranje na novu verziju operativnog sistema.
Sposobnost zamjene ikona za mape ili datoteke izuzetno je korisna. To se može učiniti ručno pomoću sistemskih alata ili preuzimanjem posebnih programa koji rade u automatiziranom načinu.
Preporučuje se:
Orhideja Je Izblijedjela: što Dalje, Uključujući Strelicu

Kako se brinuti za orhideju nakon cvjetanja. Kada se sezona cvjetanja može produžiti i kako to učiniti, a kada je poslati na počinak
Ikone Na Odjeći Za Pranje: Dekodiranje Naljepnica, Detaljna Tablica Simbola I Njihovih Oznaka + Fotografija
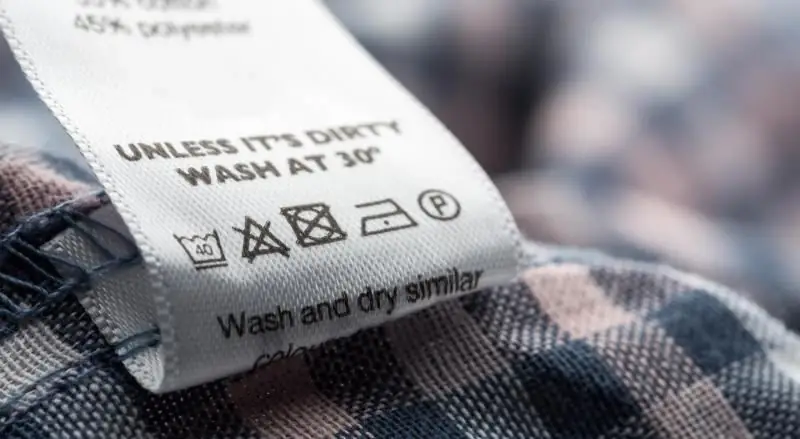
Čemu služe etikete na odjeći? Objašnjenje glavnih ikona i oznaka. Pravila za pranje proizvoda od posebnih materijala
Šta Učiniti Ako Ikone Trepću Ili Nestaju Na Windows 10 - Rješavamo Probleme U Radu Ikona Radne Površine

Dostupne postavke za ikone / prečice na radnoj površini u operativnom sistemu Windows 10. Mogući problemi u radu ikona i kako ih riješiti
Da Li Je Moguće Promijeniti Kuma U Dijete - Mišljenje Je Svećenstva

Da li je moguće u pravoslavlju promijeniti kuma? Koji su razlozi za promjenu kumova? Odgovori sveštenika
Ikone Koje Bi Trebale Biti U Bilo Kojem Stanu

Koje važne ikone moraju biti prisutne u svakom stanu
