
Sadržaj:
2025 Autor: Bailey Albertson | [email protected]. Zadnja izmjena: 2025-01-23 12:41
Potpuno prilagodite Windows 10 zaključani zaslon

Uključivanjem računara korisnik planira učiniti puno stvari. Zbog toga mu je važno da brzo dobije sve potrebne informacije iz različitih aplikacija i prije nego što uđe u sistem. Zaključani zaslon Windows 10 pomoći će vam pružiti ove informacije, kao i pružiti primarnu zaštitu računara.
Sadržaj
- 1 Šta je zaključani zaslon Windows 10
-
2 Kako prilagoditi zaključani zaslon Windows 10
-
2.1 Omogućavanje zaključanog ekrana
2.1.1 Video: Prilagodite zaključani ekran i prilagodite
-
2.2 Promijenite sliku
2.2.1 Omogućavanje istaknutih značajki Windows
- 2.3 Dodavanje aplikacija na prikaz
- 2.4 Postavljanje automatskog blokiranja
-
2.5 Onemogućite zaključani ekran
- 2.5.1 Video: Kako onemogućiti zaključani ekran
- 2.5.2 Uklanjanje zaključanog ekrana
-
- 3 Prilagođavanje zaključanog ekrana: mogući problemi i rješenja
- 4 Programi za prilagođavanje i promjenu zaključanog ekrana
Šta je zaključani zaslon Windows 10
Kada pokrenete operativni sistem, prvo što vidite je zaključani ekran. Ovo je prozor u kojem možete dobiti neke informacije iz aplikacija u prekrasnoj pozadini. Prozor za zaključavanje ima sljedeće značajke:
- prikazuje vrijeme, vremenske prilike i druge informacije iz aplikacija; koje će se informacije prikazati u ovom prozoru ovise o određenim postavkama;
- pruža primarnu zaštitu sistema - da biste ušli, morate unijeti lozinku u zaključani prozor;
- omogućava vam prilagodbu pozadine samog prozora, uključujući automatsku promjenu slika; svijetla i lijepa slika na zaključanom ekranu pomoći će korisniku da se prilagodi ugodnom radnom danu.
Zaključani ekran je izvorni za svaki sistem Windows 10. Stoga je jedino pitanje kako ga pravilno postaviti.
Kako prilagoditi zaključani zaslon Windows 10
Zaključani ekran ima prilično fleksibilne postavke koje vam omogućavaju da vam bude ugodno za rad, a imaju i dobre alate za prilagođavanje njegovog izgleda. I, naravno, možete jednostavno isključiti zaključani ekran ako je potrebno.
Uključite zaključani ekran
Zaslon zaključavanja u sustavu Windows 10 uvijek je uključen prema zadanim postavkama. Uzorak zaključanog ekrana možete omogućiti na sljedeći način:
-
Desni klik na radnu površinu i idite na postavke personalizacije.

Kontekstni meni radne površine Odaberite "Personalizacija" u kontekstnom izborniku radne površine
- Odaberite karticu postavki "Zaključaj zaslon" da biste vidjeli sve osnovne postavke.
-
Pomaknite klizač pored Pokaži pozadinu zaključanog zaslona na ekranu za prijavu na Uključeno.

Izbornik postavki zaključanog ekrana Obavezno uključite pozadinu zaslona zaključanog zaslona
Nakon izvršavanja ovih koraka, zaključani zaslon će raditi kako se očekivalo i pozadina će se vratiti na njega.
Video: prilagodite zaključani ekran i prilagodite
Promjena slike
Na zaključani ekran možete instalirati apsolutno sve slike. Netko tamo postavlja fotografije voljenih, dok drugi stavljaju predivan pogled na prirodu. A ovo podešavanje se izvodi na sljedeći način:
-
Idite do izbornika Postavke personalizacije putem Windows opcija.

Zaslon postavki za Windows 10 Idite na meni za personalizaciju putem Windows postavki
-
Idite na odjeljak postavki zaključanog ekrana i kliknite "Pregledaj" ispod reda slika.

Prozor za postavke zaključanog ekrana Kliknite gumb "Pregledaj" za odabir slike za zaključani ekran
-
Odaberite jednu ili nekoliko fotografija (ako odaberete nekoliko, one će se automatski promijeniti) i pritisnite "Odabir slika" da biste potvrdili radnju.

Prozor za odabir slike u Exploreru Označite potrebnu sliku i kliknite "Odaberi sliku"
-
Vaša će se slika pojaviti u području za pregled pozadine zaključanog ekrana.

Način pregleda pozadine zaključanog ekrana U prozoru za pregled možete vidjeti kako će odabrana slika izgledati kao pozadina
-
Takođe možete postaviti dinamičku promjenu slika. Da biste to učinili, na padajućem popisu stavke "Pozadina" odaberite liniju "Projekcija slajdova".

Meni za odabir tipa čuvara zaslona Odaberite "Dijaprojekcija" kao vrstu pozadinske slike tako da se slike neprestano mijenjaju
-
Režim prezentacije ima brojne dodatne postavke. Da biste ih vidjeli, kliknite na odgovarajući redak.

Stavka "Napredne opcije prezentacije" Odaberite "Napredne opcije prezentacije" da biste prilagodili slijed slika
-
U naprednim parametrima možete promijeniti postavke na temelju svojih interesa i potreba. Nakon što spremite promjene, postavke pozadine ili uzorka su dovršene.

Izbornik naprednih opcija prezentacije Konfigurirajte postavke dijaprojekcije u prozoru naprednih postavki
Na zaključani ekran možete dodati sliku na drugi način bez otvaranja postavki personalizacije. Za ovo:
- Otvorite sliku pomoću standardnog prikazivača slika.
- U izborniku programa odaberite stavku "Instaliraj kao", a zatim kliknite lijevu tipku miša na opciju "Instaliraj za zaključavanje zaslona".

U izborniku bilo kojeg pregledača slika možete odabrati opciju postavljanja uzorka na zaključani ekran
Omogućavanje značajki Windows
Postoji još jedna zanimljiva karakteristika povezana sa zaključanim ekranom. To su Windows Istaknuća ili Windows reflektori. Kada je ova opcija aktivirana, slike na zaključanom ekranu automatski će se odabrati s Microsoftovih servera. Opcija se može omogućiti na sljedeći način:
- Idite na postavke personalizacije i odaberite odjeljak "Zaključaj zaslon".
-
Tamo gdje ste prethodno odabrali prezentaciju, sada odaberite opciju Windows Highlights.

Postavke pozadine zaključanog ekrana Windows reflektor možete uključiti u postavkama zaključanog ekrana
Sada će se slike mijenjati svaki put kada uključite računar i odabire ih inteligentni sistem za analizu vašeg rada na uređaju.
Dodavanje aplikacija za prikaz
Zaključani zaslon omogućava vam dodavanje mnogih aplikacija - može prikazati vrijeme, vremenske prilike, tečajeve i još mnogo toga. Postavljanje ove funkcije je jednostavno:
-
U istom meniju postavki zaključanog ekrana pomaknite se prema dolje po stranici. Tamo ćete vidjeti aplikacije za prikaz na zaključanom ekranu. Kliknite bilo koju ikonu plus da biste dodali željenu aplikaciju.

Prozor izbornika postavki zaključanog ekrana Kliknite znak plus da biste dodali novu aplikaciju na zaključani ekran
-
Kada kliknete na ikonu plus, otvorit će se lista svih mogućih aplikacija za prikaz. Kliknite lijevu tipku miša na potrebnu aplikaciju da biste je dodali na zaključani zaslon.

Popis aplikacija za prikaz na zaključanom ekranu Odaberite aplikaciju koju ćete dodati na zaključani ekran
Sljedeći put kada vidite zaključani zaslon, nova aplikacija će već biti prikazana na njemu.
Postavljanje automatskog blokiranja
Funkcija automatskog zaključavanja je da se nakon određenog perioda neaktivnosti računara prikazuje zaslon zaključavanja. Automatsko blokiranje konfigurirano je na sljedeći način:
-
U odjeljku Zaključani zaslon u postavkama sustava Windows otvorite Postavke čuvara zaslona.

Opcije zaključavanja čuvara zaslona U "Zaključanom ekranu" odaberite "Opcije čuvara zaslona"
-
Označite okvir pored "Pokreni na ekranu za prijavu". To znači da će se računar vratiti na zaključani ekran nakon čekanja. Ovdje se može konfigurirati i vrijeme čekanja.

Prozor opcija čuvara zaslona U postavkama čuvara zaslona podesite vrijeme nakon kojeg bi se zaključani ekran trebao uključiti
- Spremite promjene postavki. Sada, kada se "probudi" iz neaktivnosti, računar će se vratiti na zaključani ekran.
Onemogućite zaključani ekran
Potpuno onemogućavanje zaključanog ekrana nije lako. Postoje 2 načina za to.
Prvo, pogledajmo kako onemogućiti zaključani ekran pomoću uređivača grupnih pravila:
-
Pritisnite tastersku prečicu Win + R da biste otvorili prozor Pokreni. Zatim unesite naredbu gpedit.msc i kliknite U redu.

Pokreni prozor U prozor naredbe unesite naredbu gpedit.msc
- Otvorite mape "Konfiguracija računara", "Administrativni predlošci", "Kontrolna tabla", "Personalizacija" jednu po jednu.
-
Na desnoj strani prozora odaberite postavku da biste spriječili prikaz zaključanog ekrana.

Prozor za personalizaciju u uređivaču grupnih pravila Pronađite opciju "Sprečiti prikazivanje zaključanog ekrana" u prozoru Uređivača smernica grupe
-
Uključite blokiranje prikaza zaključanog ekrana pomoću odgovarajućeg markera.

Prozor zabrane prikaza zaključanog ekrana Uključite opciju da biste spriječili prikaz zaključanog ekrana
- Nakon ponovnog pokretanja računara, trebali biste biti u mogućnosti potvrditi da se zaključani ekran više ne prikazuje.
Drugi način za onemogućavanje zaključanog ekrana je putem uređivača registra. Uvijek imajte na umu da samo iskusni korisnici trebaju moći dopuštati promjene u registru. Ne biste trebali otvarati uređivač registra ako niste sigurni u svoje znanje, jer promjene registra mogu dovesti do oštećenja vašeg računara. Da biste isključili zaključani ekran, trebate poduzeti sljedeće korake:
-
Otvorite prozor Pokreni, ali ovog puta unesite regedit i kliknite U redu.

Naredba Regedit u prozoru Pokreni U prozor naredbe unesite naredbu regedit i potvrdite unos
-
U uređivaču registra idite na put: HKEY_LOCAL_MACHINE - Softver - Pravila - Microsoft - Windows - Personalizacija. Stvorite 32-bitni parametar.

Prozor uređivača registra Stvorite parametar pod nazivom NoLockScreen u uređivaču registra
-
Postavite ime na NoLockScreen i postavite vrijednost na heksadecimalnu jedinicu.

Promijenite DWORD vrijednost u registru Navedite jedinicu kao vrijednost prilikom kreiranja parametra
- Nakon ponovnog pokretanja računara, zaključani ekran će u potpunosti nestati.
Ako trebate vratiti zaključani ekran, samo isključite uslugu smernica grupe koju ste ranije uključili. Ako ste isključivanje izvršili putem registra, morate izbrisati parametar koji ste kreirali.
Video: kako isključiti zaključani ekran
Uklanjanje zaključanog ekrana
Ako onemogućavanje zaključanog ekrana nije u potpunosti zadovoljavajuće, možete ga u potpunosti ukloniti sa računara. Da biste to učinili, dovoljno je izbrisati aplikaciju koja je za nju odgovorna. Slijedite put C: - Windows - SystemApps i izbrišite mapu Microsoft. LockApp_cw5n1h2txyewy.

Možete jednostavno izbrisati mapu aplikacije kako bi prestala raditi
Prilagođavanje zaključanog ekrana: mogući problemi i rješenja
Pogledajmo probleme koje imate prilikom prilagođavanja zaključanog ekrana:
- pozadina zaključanog ekrana se ne mijenja - prilično čest problem. Uzrok je iskrivljeno ažuriranje sistema i već je ispravljeno u najnovijoj verziji operativnog sistema Windows. Stoga, ako naiđete na ovaj problem, samo ažurirajte svoj Windows 10 operativni sistem na najnoviju verziju;
-
nema slike na zaključanom ekranu - ova greška se javlja kada se sukobe neke postavke. U takvoj situaciji korisnik treba:
- idite na postavke performansi („Kontrolna tabla“- „Svi elementi kontrolne ploče“- „Sistem“- „Napredne sistemske postavke“- „Performanse“);
-
omogućiti stavku "Animacija prilikom minimiziranja i maksimiziranja prozora";

Prozor parametara performansi Animirajte prozore kada se minimiziraju kako bi ispravili grešku s prikazom pozadine zaključanog ekrana
- nemoguće je prilagoditi zaključani ekran računara - to se događa ako vaš operativni sistem nije aktiviran, stoga postavke personalizacije nisu dostupne. Izlaz je samo jedan - aktivirati sistem.
Programi za prilagođavanje i promjenu zaključanog ekrana
Postoji nekoliko programa za prilagođavanje zaključanog ekrana. Obično se koriste ili za isključivanje samog ekrana ili za podešavanje slike u pozadini. Istaknimo neke od njih:
-
Windows 10 Logon Background Changer je program koji vam omogućava promjenu pozadine zaključanog ekrana. Radi bez instalacije na računaru i vrlo je jednostavan za upotrebu (postoji verzija na ruskom jeziku). Dovoljno je odabrati sliku i slika u pozadini će se promijeniti;

Sučelje Windows 10 za prijavu pozadine za prijavu Windows 10 Logon Background Changer je jednostavan i intuitivan program za promjenu pozadine zaključanog ekrana
-
Izmenjivač pozadine ekrana za prijavu za Windows 10 - kao i prethodni, i ovaj je program dizajniran isključivo za promenu slike na zaključanom ekranu. Sučelje programa je nešto ljepše, ali podržava samo engleski;

Sučelje za promjenu pozadine ekrana za prijavu za Windows 10 U sustavu Windows 10 za promjenu pozadine ekrana za prijavu možete promijeniti pozadinu ekrana za prijavu
-
Winaero Tweaker je koristan program za podešavanje operativnog sistema. Pored mnogih korisnih postavki, sadrži funkciju za onemogućavanje blokiranja, što je vrlo povoljno ako to ne želite učiniti putem registra ili uređivača grupnih pravila. U programu, da biste isključili zaključani ekran, samo pritisnite jedno dugme;

Winaero Tweaker sučelje Winaero Tweaker će vam omogućiti da onemogućite zaključani ekran ako je potrebno
-
Zaključani ekran kao pozadina - ovaj program samo indirektno dodiruje zaključani ekran. Iznad smo spomenuli Windows reflektor - postavku koja vam omogućava da sliku prebacite na zaključani ekran sa Microsoftovih servera. Zaključani ekran kao pozadina omogućit će vam da ove slike koristite i za Windows radnu površinu. Na taj će se način nova slika uvijek pojaviti na vašoj radnoj površini.

Lockscreen kao sučelje pozadine Zaključani ekran kao pozadina prilagođava jednu od karakteristika zaključanog ekrana radnoj površini
Prilagođavanje zaključanog ekrana ne samo da će zaštititi sistem od prodora neovlaštenih osoba, već će i dati jedinstveni i ugodan izgled ekrana. Estetski dio je neophodan za efikasan rad. Sada znate kako izvršiti bilo koje postavke zaključanog ekrana i po potrebi ih onemogućiti.
Preporučuje se:
Zatim Obrisati Super Ljepilo S Plastike Ili Plastike, Kao I Moment, Pva, Sekundu I Druge
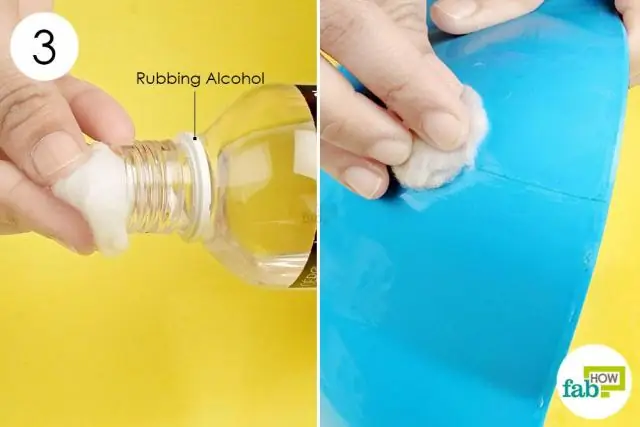
Sigurni i učinkoviti načini brisanja mrlja od različitih ljepila - Super, Moment, PVA, dopisnica i drugih - s plastike. Profesionalni i kućni lijekovi
Prilagođavanje Vrata Bliže: Kada Je To Potrebno Izvršiti, Kao I Redoslijed Podešavanja Ovisno O Dizajnu

Kada prilagoditi vrata bliže. Opcije podešavanja za fino podešavanje i redoslijed rada. Saveti za rukovanje zatvaračima
Popravak Krova Stambene Zgrade, Kamo Ići I Ko Treba Izvršiti Popravke

Što učiniti ako krov višestambene zgrade prokišnjava. Gdje nazvati, kome se žaliti zbog curenja. Ko bi trebao izvršiti popravke, kako kontrolirati njegovu kvalitetu
Koje Radnje Vlasnika Vrijeđaju Psa

Koji postupci vlasnika mogu izazvati stres i nezadovoljstvo kod psa
Uobičajene Radnje Koje štete Vašem Pametnom Telefonu

Koje uobičajene radnje negativno utječu na pametni telefon
