
Sadržaj:
2025 Autor: Bailey Albertson | [email protected]. Zadnja izmjena: 2025-06-01 07:32
Tor Browser: jednostavno i brzo uklanjanje anonimnog pretraživača sa Windows, Mac OS i Linux
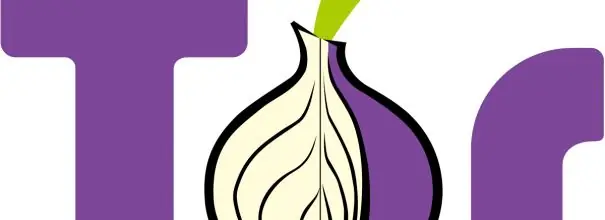
Iako se Tor Browser smatra korisnim uslužnim programom, ponekad ga korisnik treba ukloniti sa računara, na primjer, ako je pronašao drugi preglednik s funkcijom anonimnosti za surfanje ili ga jednostavno treba ponovo instalirati. Pogledajmo kako se riješiti ovog programa.
Značajke uklanjanja Tor preglednika
Nakon instalacije, većina programa ugrađena je u sistemske mape operativnog sistema (OS), uključujući registar. Međutim, Tor Browser ne pripada ovoj većini. Instalira se u prijenosnom načinu rada. Svi njegovi elementi nalaze se strogo u jednoj mapi na radnoj površini. Preglednik se ne registrira u sistemu i ne ostavlja tragove u registru i drugim bazama podataka. Drugim riječima, on nema nikakve veze s njom.
Da biste u potpunosti uklonili Tor Browser sa računara, samo se trebate riješiti programske mape: pošaljite ga u odjeljak "Smeće" na "Desktop", a zatim ga ispraznite.
Nije potrebno izvoditi druge manipulacije, na primjer, čišćenje registra posebnim programima.
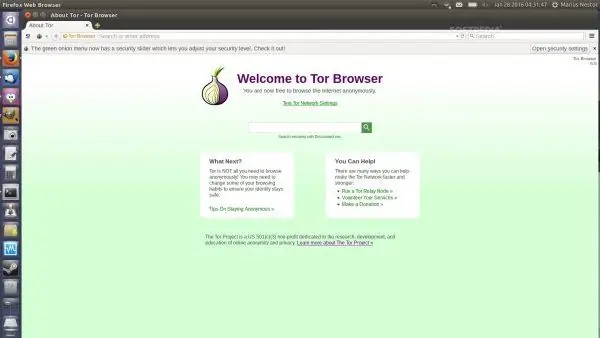
Tor Browser pozdravlja korisnika prilikom instalacije
Kako deinstalirati Tor Browser iz različitih operativnih sistema
Tor Browser je instaliran na mnogim operativnim sistemima, uključujući Windows, Mac OS i Linux. Pogledajmo kako se riješiti ovog preglednika na ovim operativnim sistemima.
Uz Windows
Prije nego što nastavite s deinstalacijom programa u sustavu Windows, morate zatvoriti preglednik i zaustaviti sve njegove procese kako biste se riješili popisa web lokacija koje je korisnik posjetio tijekom sesije, kao i kolačića. Kada se zatvori, pretraživač automatski briše sve ove vrste podataka. Razmotrimo korak po korak potpuno zatvaranje programa i njegovo uklanjanje:
- Zatvorite Tor Browser klikom na križ u gornjem desnom uglu prozora.
- Otvorite "Task Manager": držite tri tipke Ctrl + alt=" + Delete i pokrenite odjeljak s odgovarajućim imenom u plavom meniju.
- U malom prozoru idite na odjeljak "Aplikacije" ili "Dnevnik aplikacija", ovisno o verziji Windows-a.
- Pronađite Tor Browser, odaberite ga lijevom tipkom miša i kliknite gumb "Završi zadatak" koji se nalazi u donjem desnom kutu prozora.
-
Otvorite karticu Procesi i provjerite postoje li na popisu stavke pod nazivom tor.exe. Ako je tako, popunite ih pomoću donjeg dugmeta.

Prozor upravitelja zadataka Poništite zadatak iz svih procesa koji se odnose na Tor Browser
- Nakon što zatvorite Tor Browser u potpunosti, možete ga deinstalirati. Na "Desktop" pronađite mapu sa imenom pregledača.
-
Kliknite ga desnom tipkom miša i u kontekstnom izborniku odaberite "Delete".

Kontekstni meni Odaberite stavku "Izbriši" u kontekstnom izborniku
- Potvrdite da želite premjestiti mapu preglednika Tor u "Smeće" klikom na dugme "Da".
-
Ako ste na "Radnoj površini" imali zasebnu prečicu u pregledniku, izbrišite je i vi.

Uklonite prečicu Uklonite prečicu tako što ćete je poslati u "Smeće"
-
Pronađite ikonu Otpad na radnoj površini. Kliknite ga desnim gumbom miša. Odaberite "Isprazni otpad".

Košarice za čišćenje Ispraznite "Smeće" iz nakupljenih datoteka u njemu
- Možete izbrisati mapu sa stavkama preglednika Tor zaobilazeći Otpad. Odaberite ga lijevom tipkom miša i držite kombinaciju tipki Shift + Delete.
S Linuxom
Uklanjanje anonimnog pregledača s Linuxa jednako je jednostavno kao i sa Windowsom. Prije slanja Tor preglednika sa svim sadržajem u otpad, zatvorite pregledač i završite sve njegove procese.
- Zatvorite Tor Browser.
-
Otvorite System Monitor (prozor sličan Task Manager-u u sustavu Windows): kliknite Menu (Meni), idite na System Utilities (Uslužni programi), a zatim na System Monitor (Sistemski monitor).

Prozor sistemskog monitora Završite procese koji se odnose na Tor Browser
- Odaberite stavku koja odgovara Tor pregledniku i kliknite na "Završi postupak".
-
Također možete doći do prozora "System Monitor" pomoću naredbenog retka. Da biste ga otvorili, držite tipkovničku prečicu Ctrl + Alt + F1.

Prozor naredbenog retka Otvorite prozor "Command Prompt" za daljnji unos naredbe
- Unesite naredbu gnome-system-monitor.
- Premjestite mapu pregledača u Smeće kao na način da deinstalirate Tor Browser na Windowsima.
- Također možete brzo deinstalirati preglednik pomoću naredbe rm -fr ~ / tor-browser_en-US u naredbenom retku.
- Kopirajte naredbu i zalijepite je u prozor koji se otvori, a zatim pritisnite Enter.
Sa Mac OS-om
Uklonite Tor Browser iz Mac OS-a u samo nekoliko klikova:
- Zatvorite pregledač.
-
Otvorite odjeljak "Aplikacije".

Odjeljak "Aplikacije" Otvorite odjeljak Aplikacije na Mac OS-u
- Pronađite ikonu pregledača Tor u njemu. Povucite je u Smeće na dnu ekrana.
- Ispraznite smeće.
Uklanjanje pregledača Tor ne oduzima puno vremena i truda: samo ga zatvorite, završite sve procese u "Upravitelju zadataka" u sustavu Windows ili u "Sistemskom monitoru" na Linuxu, a zatim premjestite mapu s elementima pregledača (uključujući prečicu) na "Smeće" "I očistite ga. Istovremeno, na vašem računaru neće ostati tragovi ovog programa, uključujući unose u registar.
Preporučuje se:
Kako Se Riješiti Mirisa Mačjeg Urina Na Tepihu Kod Kuće, Kako Ukloniti Mrlje, Ukloniti Tragove Tragova, Ukloniti Neugodne Mirise

Zašto mačji urin smrdi oštro Što učiniti ako je mačka napisala na tepihu. Kako pronaći i ukloniti stare mrlje. Narodna i komercijalna sredstva za uklanjanje mirisa
Kako Potpuno Ukloniti Pretraživač Amigo Sa Računara - Upute I Savjeti Sa Fotografijama I Videozapisima

Faze uklanjanja eksplicitnih i skrivenih datoteka pretraživača Amigo, uključujući iz procesa i pokretanja. Šta učiniti ako je pregledač ponovo instaliran nakon deinstalacije
Kako Instalirati Tor Browser, Uključujući Besplatno - Potražite Najnoviju Verziju, Konfigurirajte Program Na Windowsima, Da Li Je Moguće Deinstalirati Tor Pretraživač

Kako preuzeti najnoviji Tor Browser. Prvo postavljanje, upravljanje sigurnošću, rješavanje problema. Uklanjanje pregledača Tor
Kako Potpuno Ukloniti Yandex Pretraživač S Računara - Upute I Savjeti Za Snimanje Fotografija I Videozapisa

Kako ukloniti Yandex.Browser na svim operativnim sistemima. Dokazane detaljne upute
Postavke Pretraživača Yandex - Kako Ući, Promijeniti, što Se Može Konfigurirati, Gdje Su Skriveni Parametri

Postavke pretraživača Yandex: kako ih pronaći i promijeniti. Kako resetirati sve opcije pretraživača. Kako prenijeti postavke pregledača s jednog uređaja na drugi
